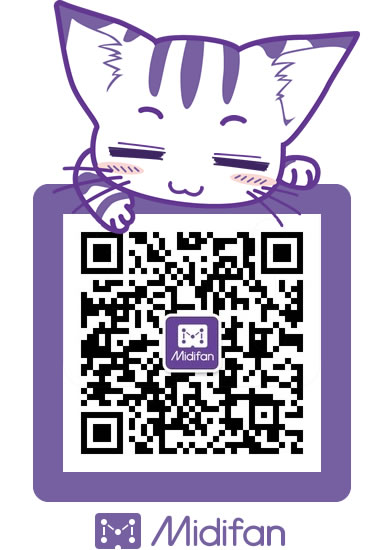Studiologic SL MixFace 到底是个什么鬼?鸡肋还是必备?这么客观的测评值得一看
Studiologic MixFace是一个专门配给SL88MIDI键盘系列的专属配件,但是因为其拥有蓝牙和独立链接电脑使用的功能而备受瞩目。
尽管如此,仍然很多人用户不知道MixFace到底是个什么鬼?到底是鸡肋还是必备配件?今天分享一个五分钟的测评,十分客观。我们做了中文字幕:
演示员多次在视频里面提到,Studiologic MixFace作为SL88主键盘的补充,主要是在工作室让你制作时更得心应手,还有在现场演奏时提供额外的快速控制。
Studiologic公司已经绞尽脑汁,将所有东西打包在这个狭小的空间里面,建议所有SL88系列的用户入手,之前正价买SL88 Grand还免费赠送呢。
经销商:野雅绫
地址:electrosound.taobao.com
Studiologic Mixface具有四个区域,可以控制四种不同的产品。例如,一个区域可以用来通过蓝牙在iPad上控制合成器。另一个区域可以通过USB控制DAW中的虚拟乐器,而第三个区域可用于DAW中的其他功能。根据你选择的区域,iPad,虚拟乐器或DAW可以独立或者混合控制。
Studiologic SL Mixface旨在远程控制计算机或iOS中的DAW。它主要是作为内部SL系列控制器的扩展,并通过8个推子,8个按钮和8个控制器提供16个通道的遥控。
StudioLogic Mixface用于iOS和DAW的USB MIDI控制器,尽管Mixface主要用于为SL键盘控制器服务,但它也可以用于其他设备。操作时,键盘控制器只需插入后部USB主机端口即可, 每个通道都有一个旋钮,一个用于选择DAW通道的按钮和一个推子。
这些控制是可自由分配的。可以确定按钮的功能可以设置为独奏,静音和频道选择。此外,还有一个带LC显示器的运输部分。
如果需要在不同的DAW里将Mixface作为控制器使用,请按照以下指南分别对应不同DAW进行设定。注意:Mixface的可用MIDI端口如下:
- Port 1: CRTL Mode(控制模式)
- Port 2: Firmwareupdate(固件升级)
- Port 3: DAW Mode(DAW模式)
在USB连接下,端口名称显示为SLMIXUSB。
在蓝牙连接下,端口名称显示为SLMIX BT。
为了确保你的Mixface能在DAW里正确使用,请按照以下操作进行:
- 打开Mixface,按住DAW/CRTL按键进入GLOBAL EDIT全局设置界面;
- 选择DAW Port and type;
- 按照对应的DAW选择确认即可。
Ableton Live
- 打开Ableton Live,进入Preferences设置页面;
- 在对话框中,打开Link MIDI标签,根据以下参数进行设定:
- Control Surface:MackieControl
- Input Port:SLMIXUSB(Port3)
- Output Port:SLMIXUSB(Port3)
Apple Logic Pro X
Logic Pro X需要安装额外的驱动程序,下载地址如下:
https://www.studiologic-music.com/products/mixface/downloads/Apple_addon_1.1.pkg
- 安装好驱动程序后,打开Logic Pro X,在顶部菜单栏里依次选择Logic Pro X > ControlSurface > Setup,打开外部控制器设置窗口;
- 在弹出的对话框中,依次选择New>Scan All Models。当扫描完成时,Mixface可以被自动加载;
- 在MIDI端口设置里将Input和Output均设置为SLMIXUSB(Port3)。
AVID Pro Tools
- 打开ProTools软件,选择Setup>Peripherals,打开窗口;
- 在打开的窗口中,选择MIDI Controllers标签页,将以下参数按照本说明进行设置:
- Type:HUI
- Receive from:SLMIXUSB(Port 3)
- Send to:SLMIXUSB(Port 3)
Cockos Reaper
- 打开Reaper软件,选择Reaper>Preferences,打开窗口;
- 在左侧菜单栏里,打开Control/OSC/web页面,点击Add按钮;
- 在窗口内,按照以下参数信息进行设置:
- Control Surfacemode:MackieControl Universal
- Midi input:SLMIXUSB(Port 3)
- Midi output:SLMIXUSB(Port 3)
MOTU Digital Performer
- 打开Digital Performer软件,选择Setup>ControlSurface Setup,打开窗口;
- 在弹出窗口内,按照以下参数进行设置:
- Driver:Mackie Control
- Unit:Mackie Control
- Input Port:SL MIXUSB(Port 3)
- Output Port:SLMIXUSB(Port 3)
Presonus Studio One
- 打开Studio One软件,选择Studio One>Preferences,打开窗口;
- 在打开的窗口中,选择Link MIDI并点击Add按钮;
- 在左侧列表里选择Mackie>Control,并按照以下参数进行设定:
- Device Name:填一个你喜欢的名称就可以
- Receive from:SLMIXUSB(Port 3)
- Send to:SLMIXUSB(Port 3)
Propellerhead Reason
Reason需要安装额外的驱动程序,下载地址如下:
Windows:
https://www.studiologic-music.com/products/mixface/downloads/Reason_addon.exe
MACOS:
https://www.studiologic-music.com/products/mixface/downloads/Reason_addon.pkg
- 驱动安装完成后,打开Reason软件,选择Reason>Preferences,打开窗口;
- 在窗口内,选择Control Surfaces页面,点击Auto-detect Surfaces,扫描完成后,Mixface将被自动添加;
- 关闭窗口,打开Mixer页面,在主轨道上右键点击鼠标,选择Lock StudiologicMixface to this Device。
Steinberg Cubase and Nuendo
在连接设备并进行设置之前,需要安装Steinberg SKI Remote应用程序。可在以下地址下载:
https://www.steinberg.net/en/support/content_and_accessories/steinberg_ski_remote.html
- SKIRemote程序安装完成后,打开Cubase或Nuendo,选择Studio>StudioSetup,打开窗口;
- 在窗口内,在左侧菜单中选择Mackie Control,并将MIDI Input和MIDI Output设置为SLMIXUSB(Port 3)。
蓝牙连接
- 如果你需要使用蓝牙模式进行连接,请使用电池模式打开Mixface开关;
- 压住DAW/CTRL按键进入GLOBAL EDIT,并激活Bluetooth;
- 选择对应的DAW并确认;
- 在你的电脑或者其他设备里,根据操作系统设置Mixface的蓝牙连接;
- 最后再根据不同的DAW进行配置即可。
文章出处 https://www.cnkeyboard.com/bbs/forum.php
转载新闻请注明出自 Midifan.com