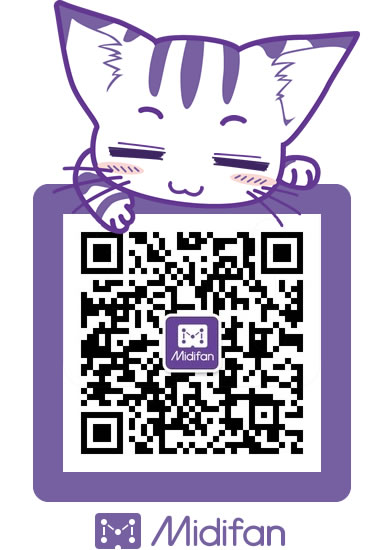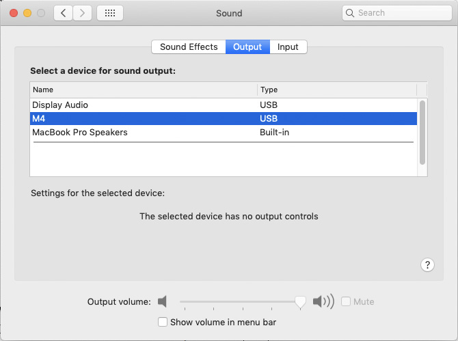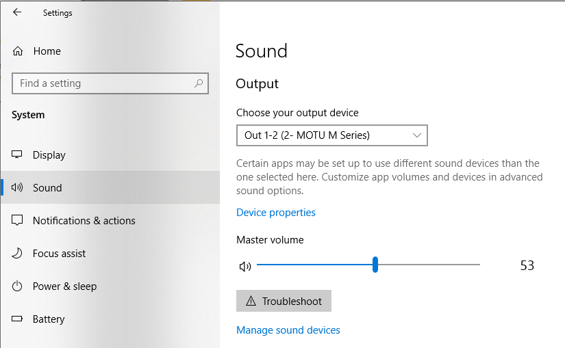【教程】MOTU M2 / M4声卡快速入门指南
MOTU M2/M4声卡已经在国内到货一段时间了,目前收到了众多用户的一致好评。有些用户反映想要一些基础的功能讲解说明。为了让您更轻松的上手使用,我们先为您送上MOTU官方的快速入门指南中文版。相信您对照参考就可以开始播放音乐或录音制作了。
MOTU M2/M4声卡快速入门指南
感谢您购买我们的M系列声卡。以下步骤可以快速部署您的设备
对于MAC用户
1 使用产品随附的USB线连接
☛注意:如果您的计算机只有USB-C接口,请使用两头都是USB-C接口的连接线,或者使用USB-A口转C口的转接头(两者都需单独购买)
2 进入系统偏好设置
3 点击“声音”并选择M2或M4作为输入输出设备
4 进入下方的步骤(5)
对于Windows用户
1 在连接声卡之前,请先访问网站 motu.com/m2-start 或者motu.com/m4-start下载并安装驱动:
请找到网页中Windows系统驱动连接连接进行下载
2使用产品随附的USB线连接
☛注意:如果您的计算机只有USB-C接口,请使用两头都是USB-C接口的连接线,或者使用USB-A口转C口的转接头(两者都需单独购买)
3 进入Windows声音控制面板将MOTU M Series设置为默认设备
注意:对于中文用户,这个选项位置在“Windows设置→系统→声音”中,但是对于稍微老一点的Win10系统或者Win7,设置中还没有“声音”这块选项,可以直接右键右下角的音量选项在“播放设备”和“录音设备”中进行设置
4 进入下方的步骤(5)
对于所有用户
5 连接音箱或者耳机来检查计算机声音输出是否正常。注意音箱需要连接到声卡背后的输出接口
6 现在已经可以正常使用您的M系列声卡了
7 访问motu.com/m2-start或者motu.com/m4-start来注册您的产品,下载相关的文件或者观看快速上手视频,包括:
·如何连接麦克风,吉他,键盘或者其他Line等级输入设备
·如何使用M系列声卡进行录制
·如何充分利用M系列声卡
务必及时注册并激活
请访问motu.com/m2-start或者motu.com/m4-start来注册您的M系列声卡以及随卡附赠的所有软件,音源,采样。已经注册的用户也有资格获得技术支持和相关软件更新的信息。所以请务必及时注册
感谢您抽出宝贵的时间来注册MOTU的产品!
关于序列号
您可以在设备底部和包装盒侧面找到您的M系列产品序列号
M2功能示意图
- 两个XLR/TRS混合接口,可插入卡侬头或者1/4”接头,传输平衡或者非平衡信号,可接收来自吉他等乐器或者其他Line电平输入设备。
- 增益调节旋钮,最多可对输入信号增益60dB。调节时可在声卡自带的LCD屏幕上观察输入电平。尽量在不削波的前提下使用更高的增益,可以通过LCD屏幕的电平表上方的红色矩形指示灯来判断是否削波。
- 全彩色高分辨率LCD屏幕(160x120分辨率),显示所有输入输出的电平。信号被削波时电平表顶部的红色矩形指示灯会亮起。 如果红色矩形指示灯亮起,请降低信号电平。 输入通道编号周围的蓝色指示灯亮起则表示该通道已启用硬件直连监听(MON监听开关打开)。
- 监听音量控制旋钮,用于控制在声卡背后的标识为MONITOR输出通道的音量。
- 耳机音量控制旋钮。
- 耳机接口,此接口的输出信号与声卡背后标识为MONITOR的接口输出信号相同,但是音量可以由耳机音量控制旋钮(5)单独控制。
- 48V幻象电源开关,用于给电容麦供电。
- MON监听开关,按下开关以启用硬件直连监听,即将该通道的输入信号直连到输出,并将单声道信号平均分配给两个输出(1-2),此时输入通道编号周围的蓝色指示灯亮起。长按MON监听开关将会对两条通道进行立体声监听,在这个模式下,输入通道1直连到输出通道1,输入通道2直连到输出通道2。
- 电源开关,需要单独开关声卡的时候再也不用关闭计算机了。
- 标准MIDI接口,用于连接外部的MIDI设备。
- 非平衡RCA模拟输出接口,与输送给平衡1/4”输出接口(1、2)的是同样的信号,可以用于连接第二套音箱或其他设备。
- 直流耦合的平衡1/4”输出接口,可用于连接监听音箱,扩音系统等设备。可以插入非平衡设备。
注意:模拟输出接口不是交叉耦合的。因此,当接入非平衡设备时,需要断开TRS接头Ring极与接口的连接,否则将会与Sleeve极短路接地并造成信号失真。 - USB-C接口,请使用产品随附的USB线连接,如果您的计算机只有USB-C接口,请使用两头都是USB-C接口的连接线,或者使用USB-A口转C口的转接头(两者都需单独购买)。M2的供电由所连接的计算机提供。有关连接iOS设备的相关信息,请参阅完整说明书中“连接到iOS设备”的部分。
M4功能示意图
- 两个XLR/TRS混合接口,可插入卡侬头或者1/4”接头,传输平衡或者非平衡信号,可接收来自吉他等乐器或者其他Line电平输入设备。
- 增益调节旋钮,最多可对输入信号增益60dB。调节时可在声卡自带的LCD屏幕上观察输入电平。尽量在不削波的前提下使用更高的增益,可以通过LCD屏幕的电平表上方的红色矩形指示灯来判断是否削波。
- 监听输入信号与计算机输出信号比例调节旋钮,控制听到的计算机输出信号和MON监听开关(10)打开情况下实时输入信号的音量比例。逆时针方向能听到更多实时输入信号,顺时针方向能听到更多来自计算机的输出信号。
- 全彩色高分辨率LCD屏幕(160x120分辨率),显示所有输入输出的电平。信号被削波时电平表顶部的红色矩形指示灯会亮起。 如果红色矩形指示灯亮起,请降低信号电平。 输入通道编号周围的蓝色指示灯亮起则表示该通道已启用硬件直连监听(MON监听开关打开)。
- 监听音量控制旋钮,用于控制在声卡背后的标识为MONITOR输出通道的音量。
- 耳机音量控制旋钮。
- 耳机接口,此接口的输出信号与声卡背后标识为MONITOR的接口输出信号相同,但是音量可以由耳机音量控制旋钮(6)单独控制。
- 3-4通道监听开关,对声卡背后的3-4通道输入接口启用直连监听,更多信息请参见下方的(10)
- 48V幻象电源开关,用于给电容麦供电。
- MON监听开关,按下开关以启用硬件直连监听,即将该通道的输入信号直连到输出,并将单声道信号平均分配给两个输出(1-2),此时输入通道编号周围的蓝色指示灯亮起。长按MON监听开关将会对两条通道进行立体声监听,在这个模式下,输入通道1直连到输出通道1,输入通道2直连到输出通道2。
- 电源开关,需要单独开关声卡的时候再也不用关闭计算机了。
- 标准MIDI接口,用于连接外部的MIDI设备。
- 非平衡RCA模拟输出接口,与输送给对应编号的平衡1/4”输出接口(1、2、3、4)的是同样的信号,可以用于连接第二套音响或其他设备
- 直流耦合的平衡1/4”输出接口,可用于连接监听音箱,扩音系统等设备。可以插入非平衡设备。每个输出通道对都是独立的且可以在宿主软件中设置为单独的输出通道
注意:模拟输出接口不是交叉耦合的。因此,当接入非平衡设备时,需要断开TRS接头Ring极与接口的连接,否则将会与Sleeve极短路接地并造成信号失真。 - TRS输入(标识为LINE IN),可接入平衡或非平衡接头。可用于连接键盘或其他Line电平输入设备
- USB-C接口,请使用产品随附的USB线连接,如果您的计算机只有USB-C接口,请使用两头都是USB-C接口的连接线,或者使用USB-A口转C口的转接头(两者都需单独购买)。M4的供电由所连接的计算机提供。
文章出处 http://www.easternedison.com/
转载新闻请注明出自 Midifan.com
-
2021-07-13
 匿名
使用起来很麻烦!
匿名
使用起来很麻烦! -
2021-07-13
 匿名
使用起来很麻烦!
匿名
使用起来很麻烦! -
2020-03-16

 iseeyo
支持3组以上虚拟通道用于连麦不
iseeyo
支持3组以上虚拟通道用于连麦不 -
2020-02-17
 匿名
回复 匿名:好像就你明白
匿名
回复 匿名:好像就你明白 -
2020-02-11
 匿名
中文版说明书而已
匿名
中文版说明书而已